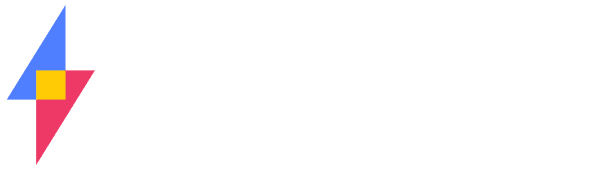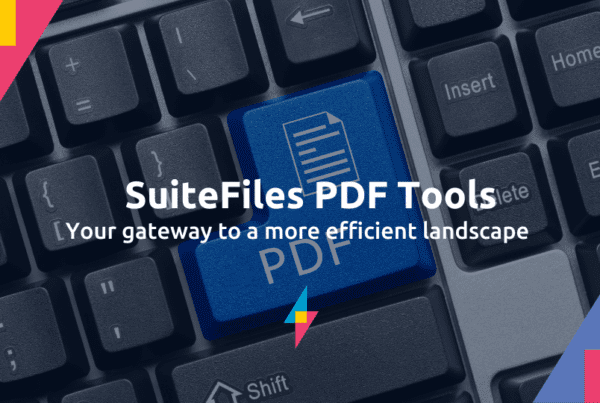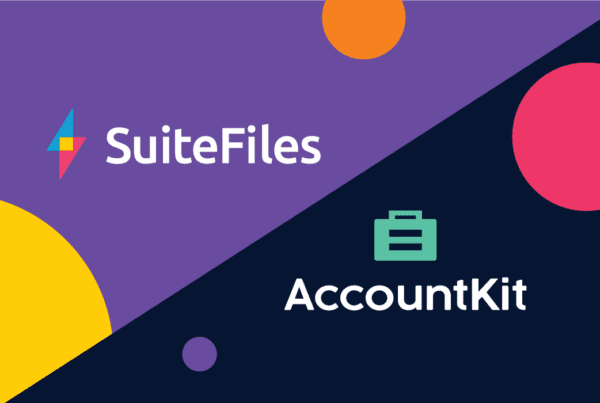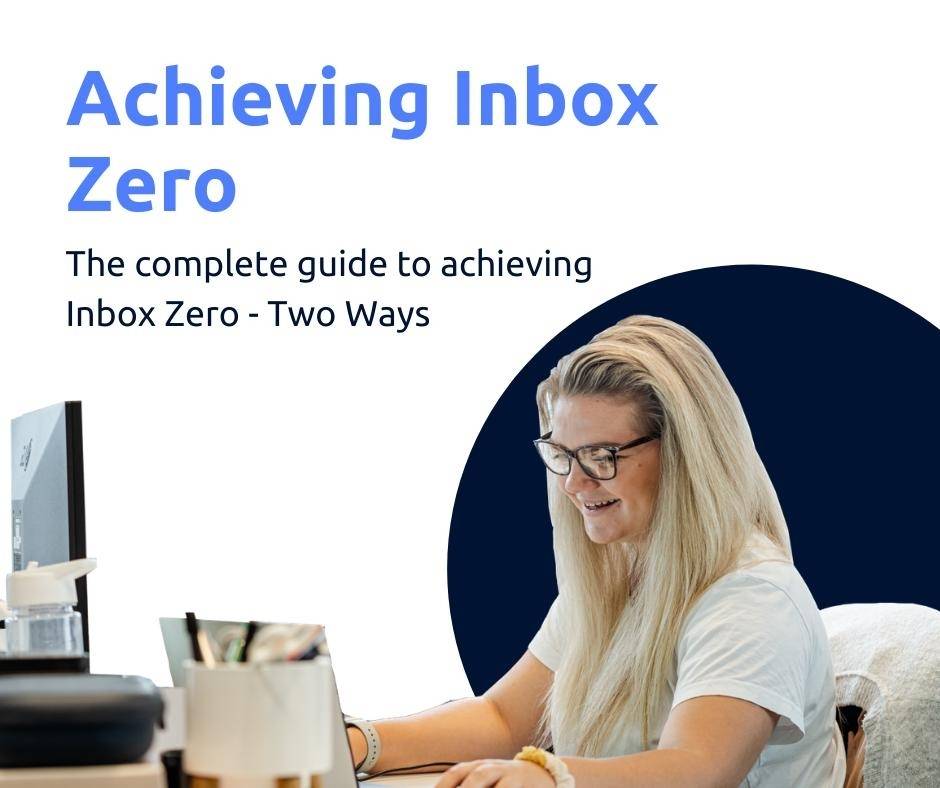
When you have multiple clients and colleagues sending you questions, tasks, and documents, it can feel impossible to reach inbox zero status. In this blog we’ll run through step-by-step how to keep those emails at bay, and your productivity high.
We’ll be using both Outlook and the SuiteFiles Outlook Add-in. Head here to see SuiteFiles in action.
File your inbox
The first step to achieving inbox zero is filing all your emails in relevant folders. Instead of scanning over incoming emails 10 times before deciding they should be in the deleted box – file them away so you know where to check when you are ready. We suggest creating these folders:
- Action required
- Awaiting response
- Delegated
- Archived
If you haven’t created folders in Outlook before, here’s the process:
Head to the ‘Categories’ section of your navigation bar under ‘Home’ in the Outlook desktop app.
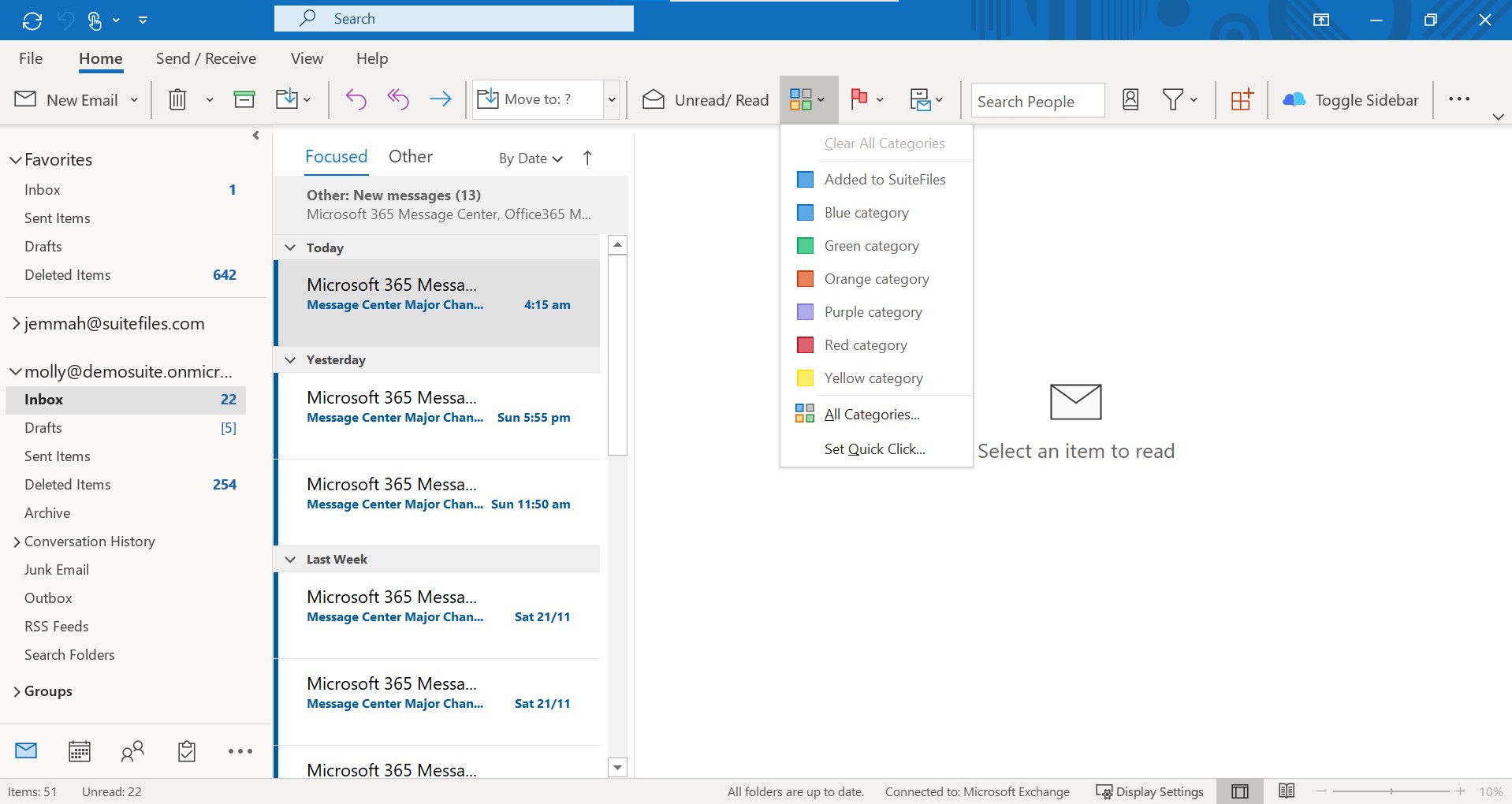
Rename each of your categories by folder type.
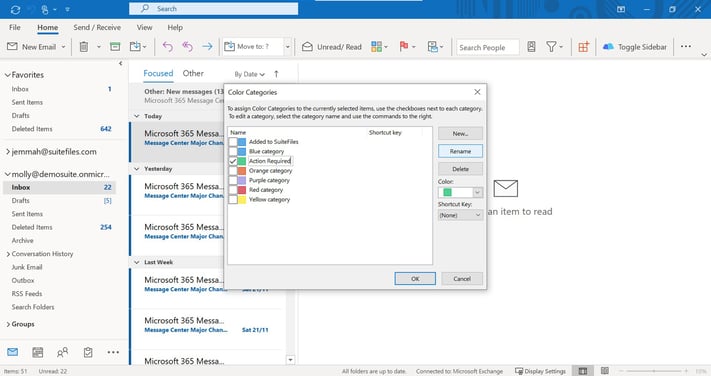
Delete your unwanted categories to stop later confusion.
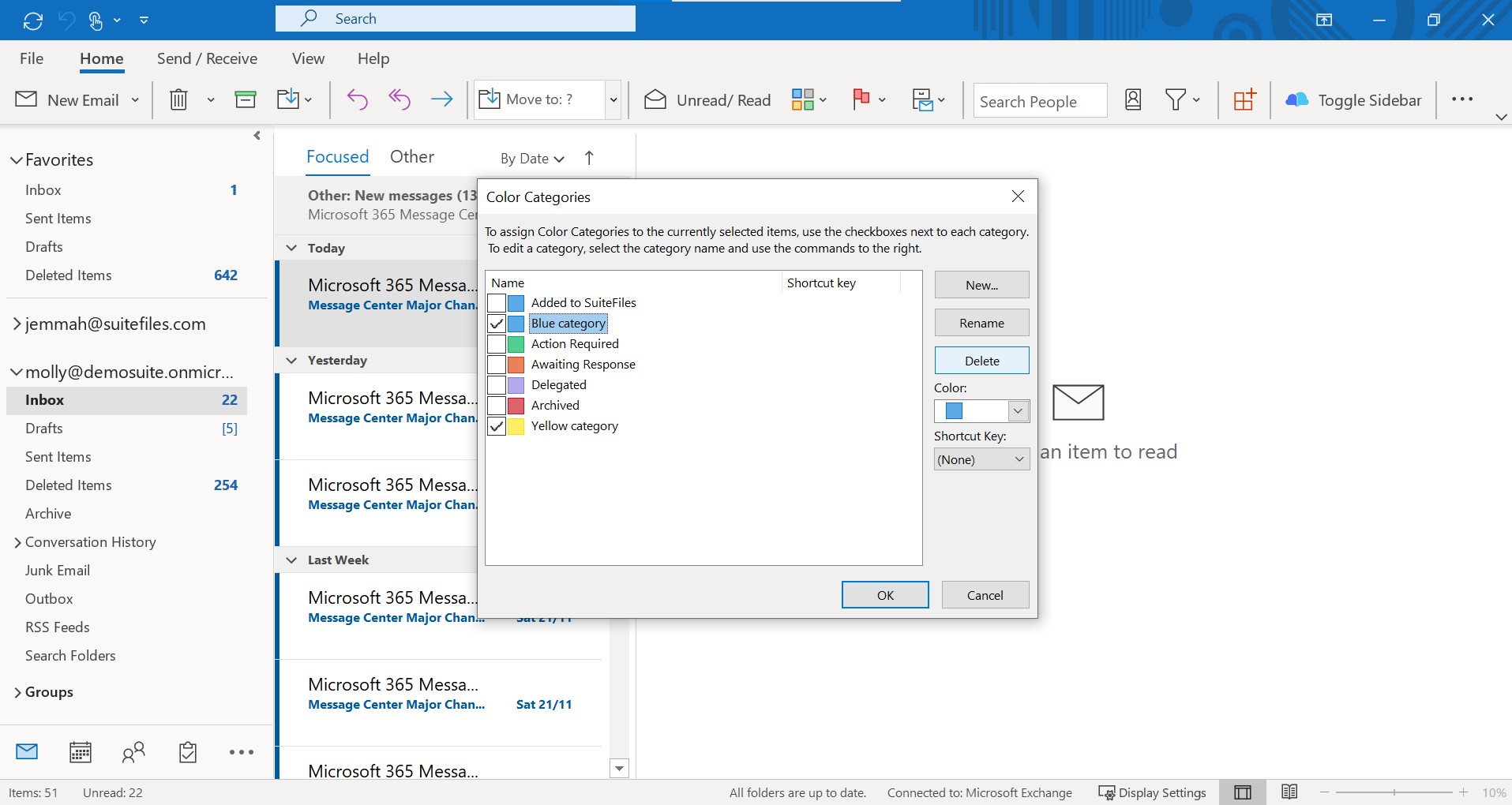
Create inbox folders for each of your category types for an easier view of your filing.
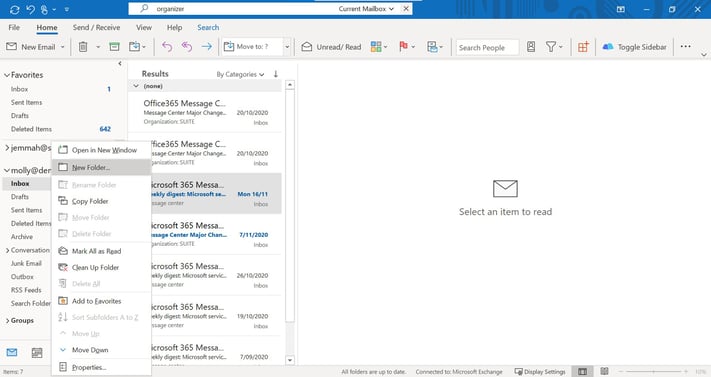
Action, File, Or Delegate?
To decide where an email belongs, scan through each with the following thought processes in mind, this will save you from reading each email in depth (multiple times) before moving it:
- Respond
If this email is something urgent or only takes a minute to respond, then action it – Not every email needs multiple lines to make it professional, one line can be enough. If you can’t respond straight away, move this into your ‘Awaiting Response’ folder.
- Delegate
If you cannot get to a task (and you work with a team), delegate the tasks that are taking up room in your inbox and your head. If there are specific tasks you know can be completed by someone else, set up a rule that all these types of emails are forwarded to a colleague. If this more a case-by-case situation, manually forward these on.
- Do
When emails require you to take action, and you don’t have that time available, the two best options are either delegating this to a colleague and moving the email into your ‘Delegate’ folder, or filing it into your ‘Action Required’ folder (and then setting a reminder so you don’t forget!).
- Delete or Archive
For those emails that are irrelevant or unnecessary, send them straight to the trash – or archive them if you think you may need it later. Another option for these emails is to create a ‘View Later’ folder that you can check out when you have some downtime – this may be for newsletters or anything that interests you!
Creating Rules in Outlook
Set up your folders but still find yourself reading each email multiple times before filing? Setting up rules in Outlook will remove the need for scanning over each email, and save you time!
Some useful rule ideas are: any email with the word ‘urgent’ in the subject line is filed straight into your action required folder, or anything with the word ‘support’ as the subject line gets forwarded to a different team member.
Here’s how to set up rules in Outlook:
Head to the three dots on the right-hand side of your Outlook desktop app – choose Rules > Create Rule.

For the ‘Urgent’ example make sure you’ve checked ‘Subject contains’ and filled this with ‘Urgent’. Then check ‘Move the item to folder:’ and choose a folder from your inbox folders (created in the folder setup section) for this to be filed into.
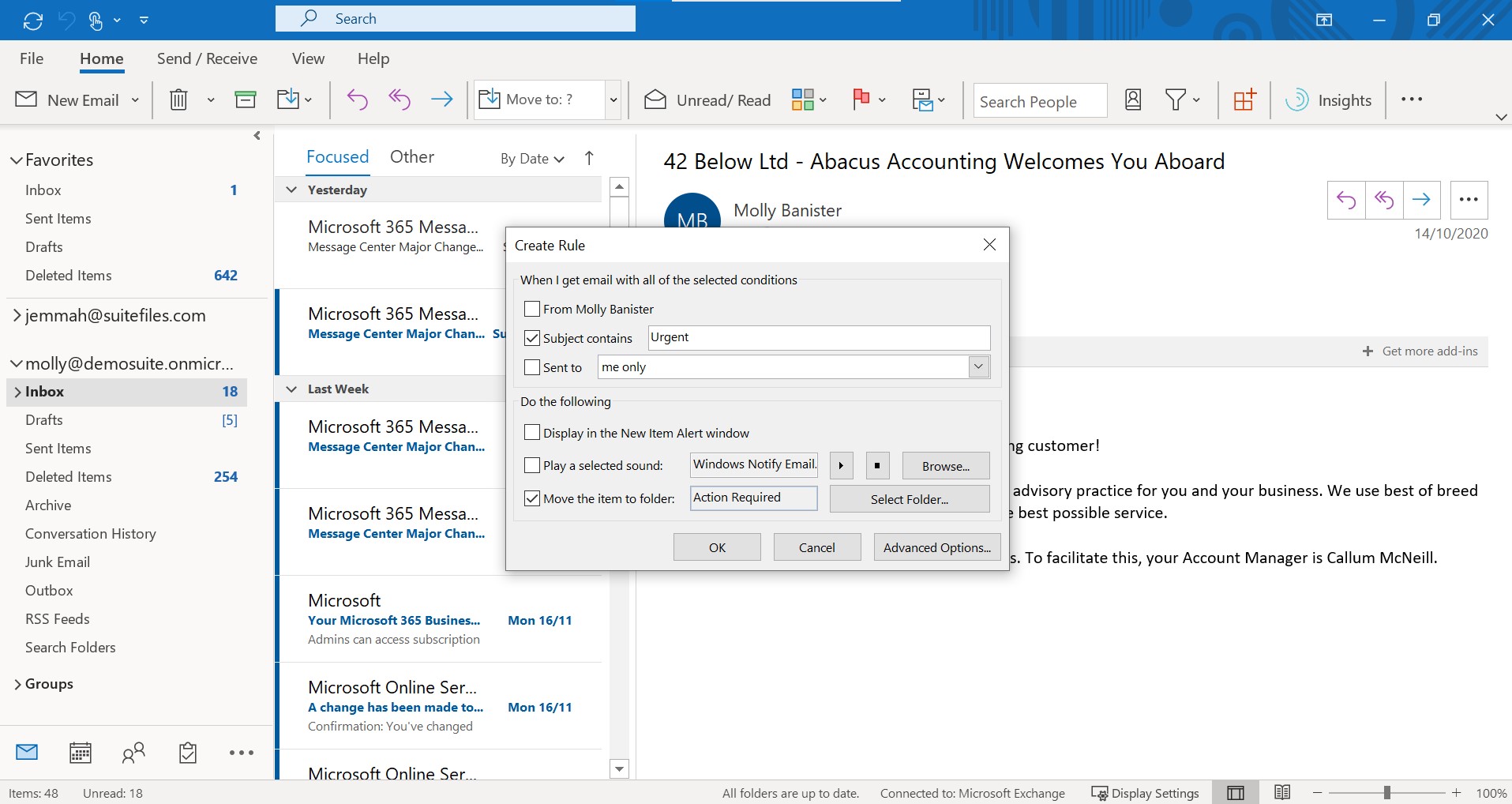
Email Reminders
When filing emails away, it can be easy to forget to respond or take action on something that wasn’t urgent at the time. One way to combat this is to set email reminders for when you think you’ll be able to complete the task, or at a point that the action or response becomes urgent – this way you can’t forget.
Here’s how to set up reminders in Outlook:
Navigate to the red flag ‘Reminders’ section under the ‘Home’ navigation bar in your Outlook desktop app, then choose ‘Add Reminder.’
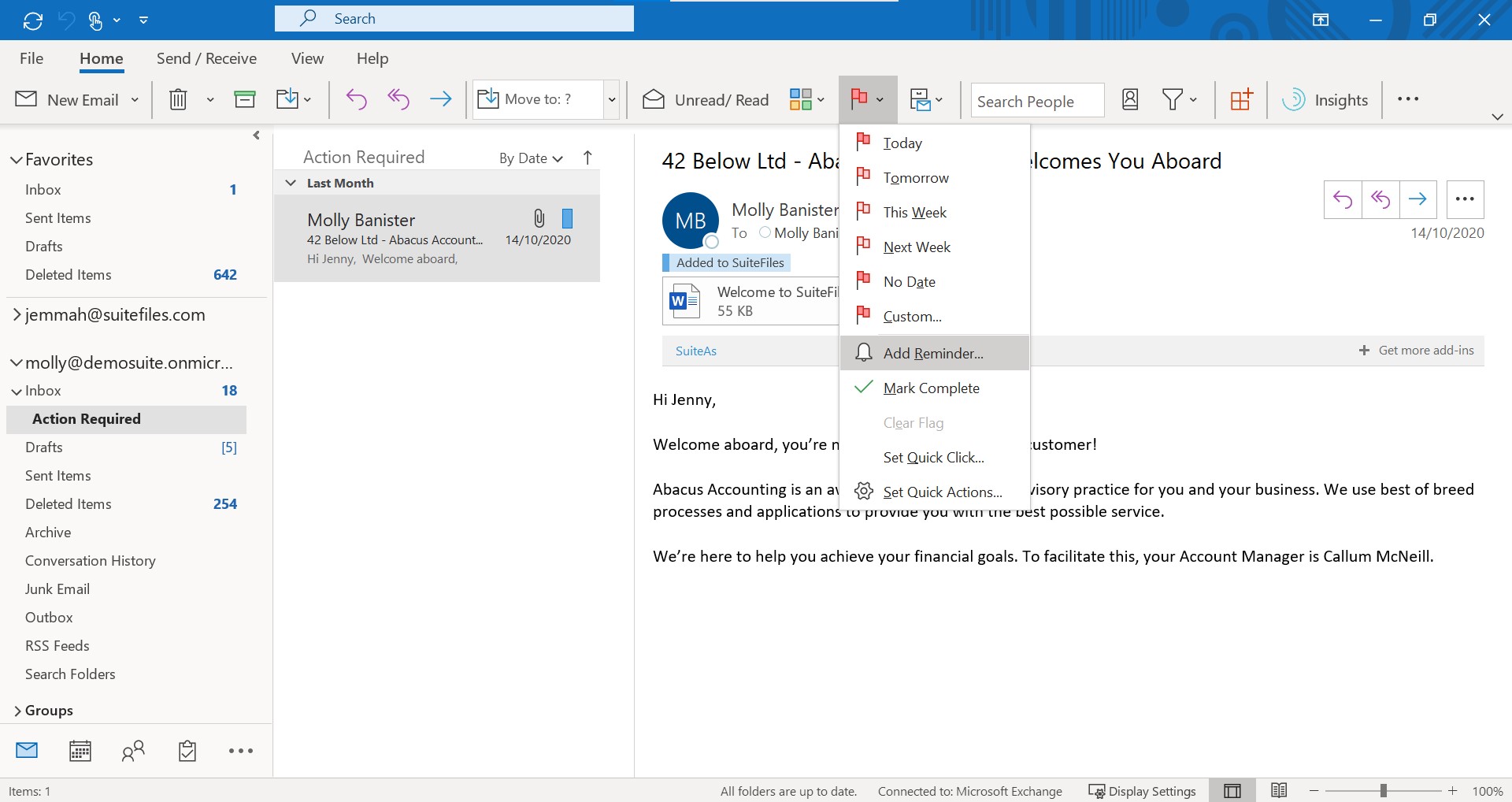
Choose how you want to flag your email, add a due date, then choose when you wish to be reminded of this action.
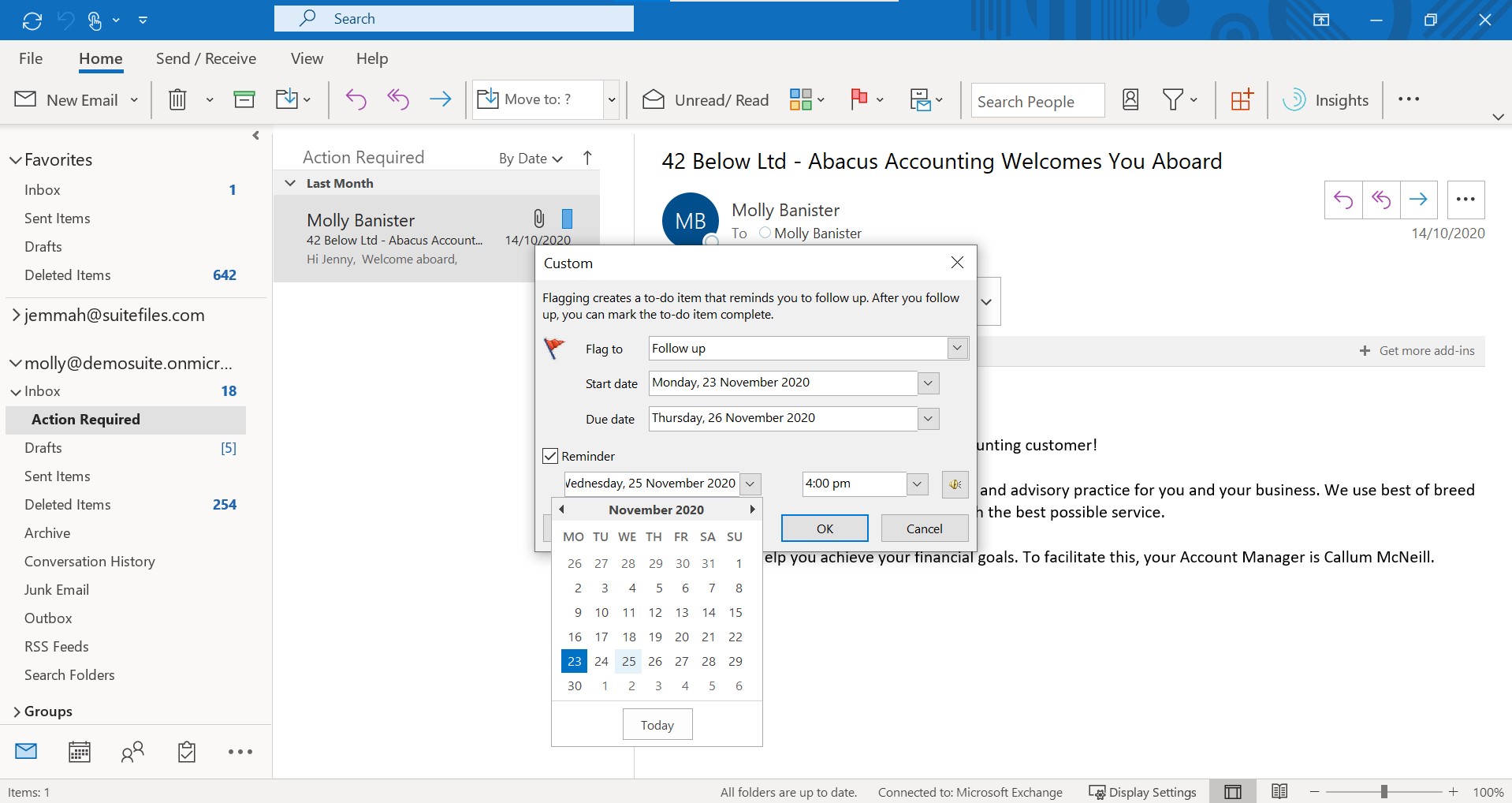
Closing down over Christmas?
If your practice is shutting down over Christmas, you probably don’t want to be checking emails while on break or have an inbox full of emails to sort through when you return. Here’s what you can do:
- Set up two folders – ‘Christmas 2020’ and ‘Urgent Christmas 2020.’
- Have your clients only use the word urgent when absolutely necessary so they aren’t abusing this tactic to have you reply first (you could choose a code word like “Banana” if urgent seems too aggressive).
- Create a rule for every ‘Urgent’ email to be filed in the ‘Urgent Christmas 2020’ folder and a rule to have all other new emails file into ‘Christmas 2020.’
Automate your processes with SuiteFiles
Instead of following each of these manual processes above, reduce emails and automatically file your email chains with SuiteFiles – see it in action here!
The SuiteFiles Tasks feature lets you create tasks for colleagues and clients and message about what may be needed, update to a task, and give clarity on certain actions. They can also upload documents here which are automatically filed back to their client folders. You can request signatures as well request clients edit documents. This feature reduces emails from both colleagues and clients, which will help you achieve that inbox zero without the manual processes.
When you do receive emails from clients or colleagues, SuiteFiles Outlook Add-in lets you automatically save these email chains back to their client folder. You can also drag and drop documents from their client folder to emails without manually downloading these onto your computer, removing the need for even more clutter.